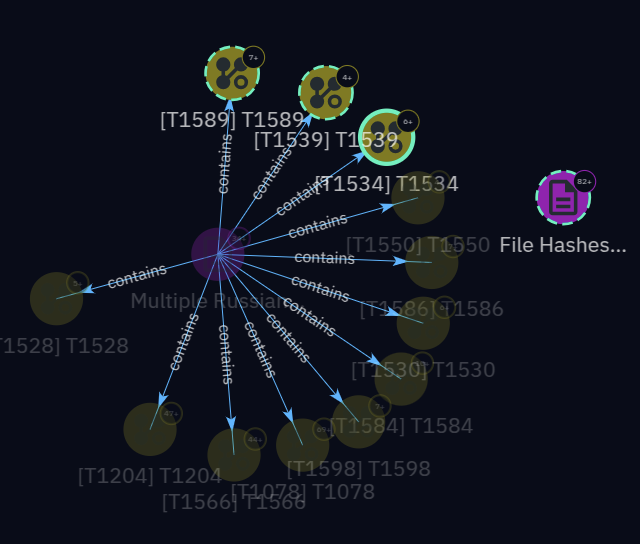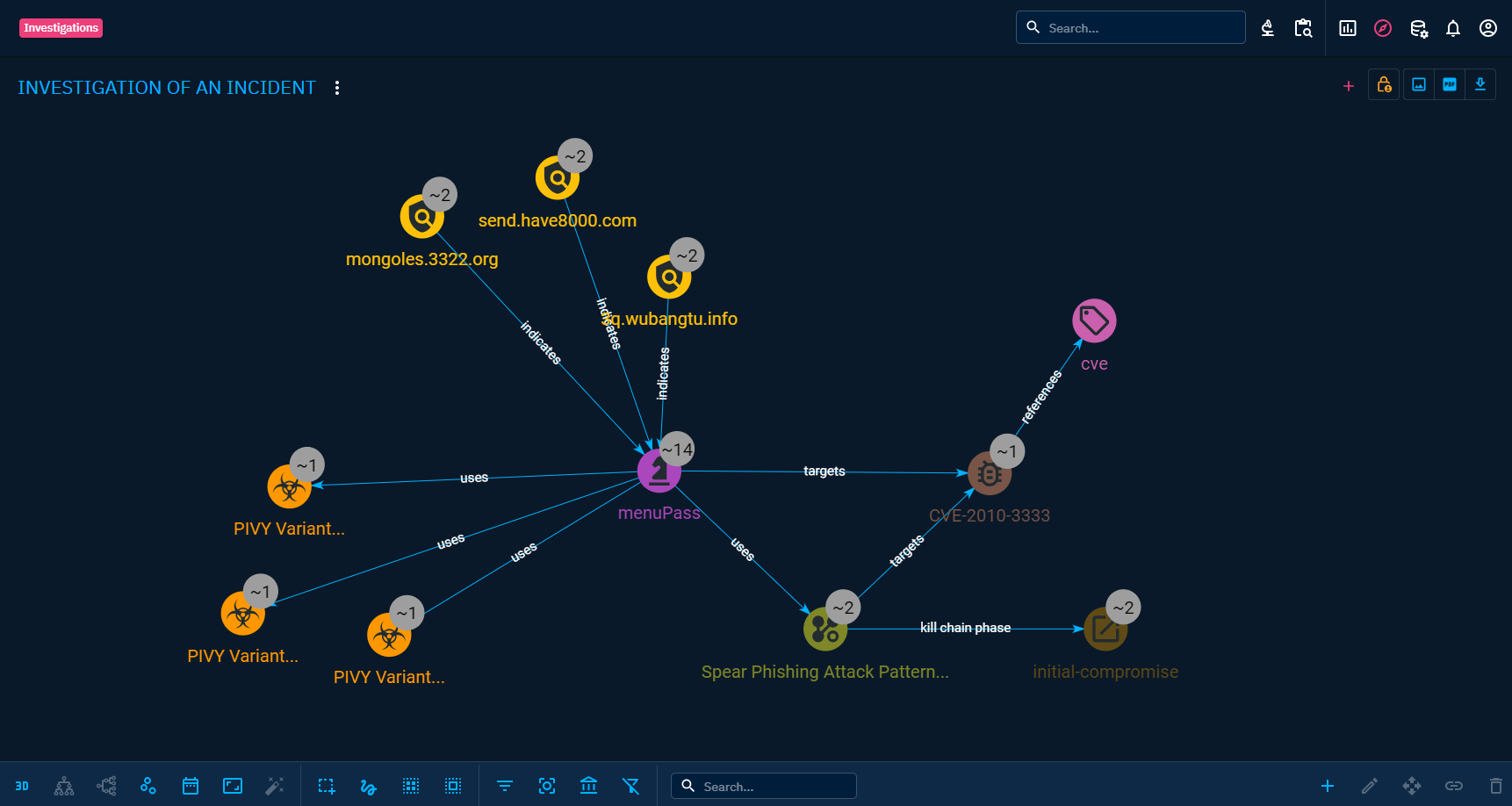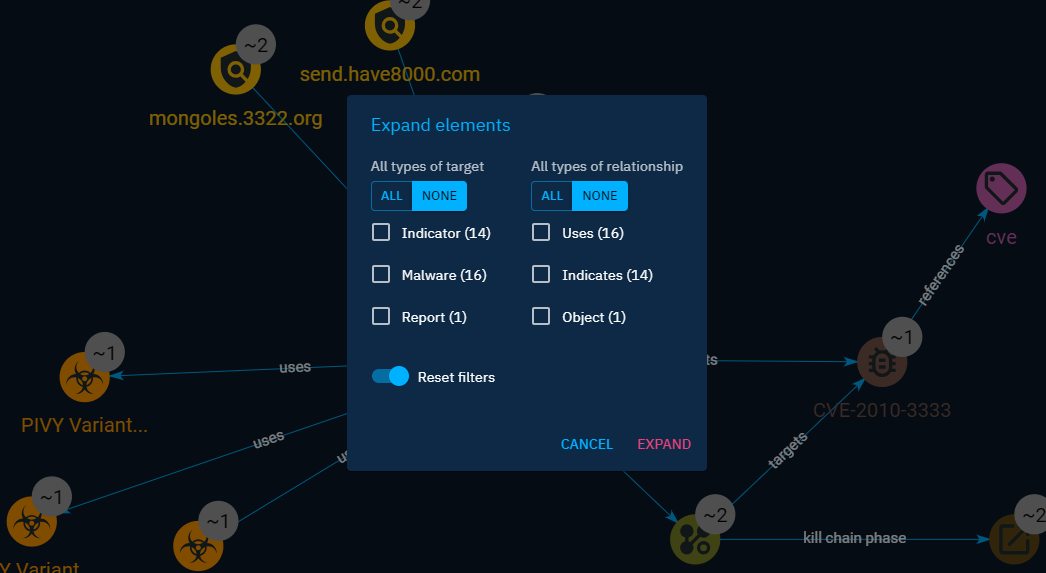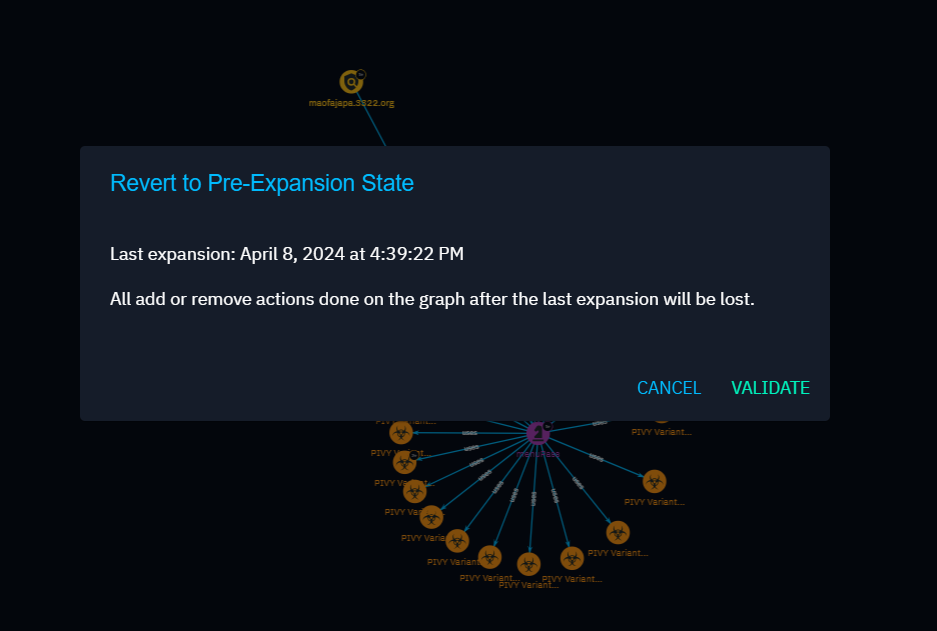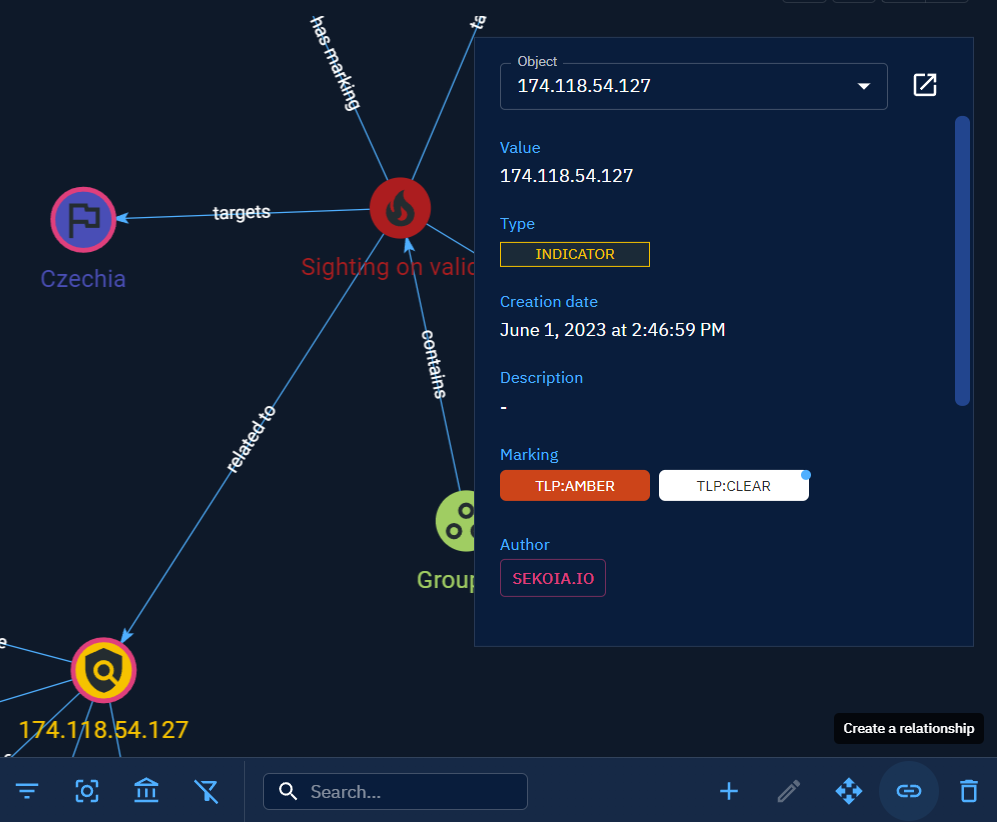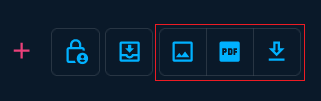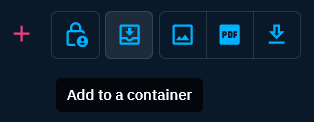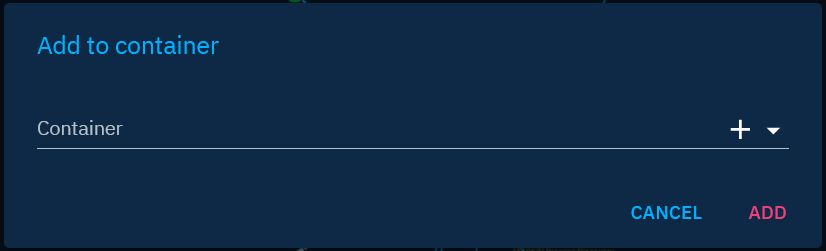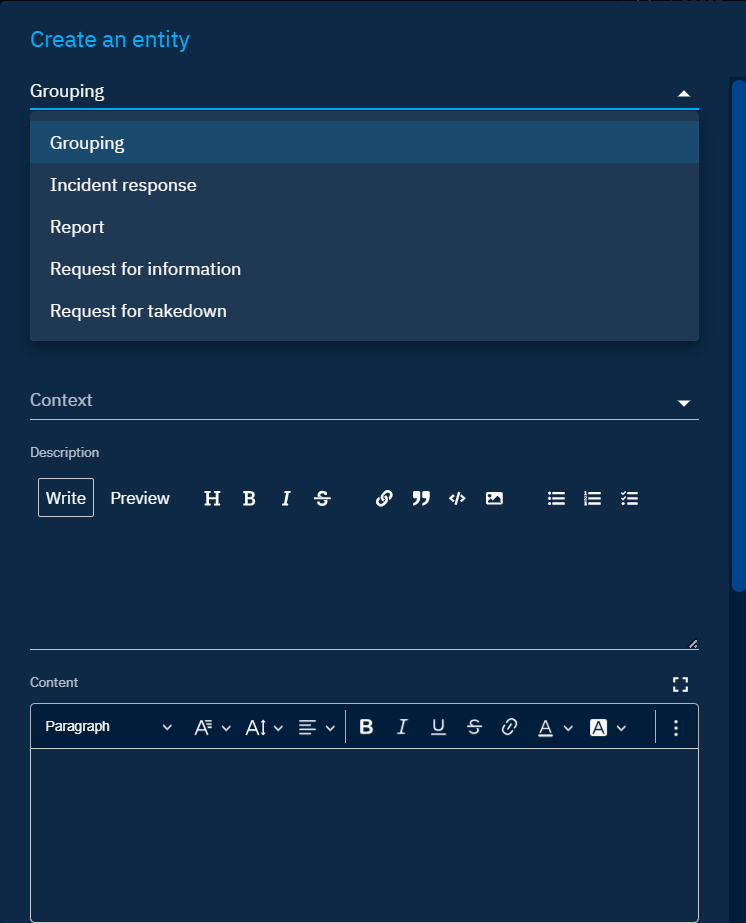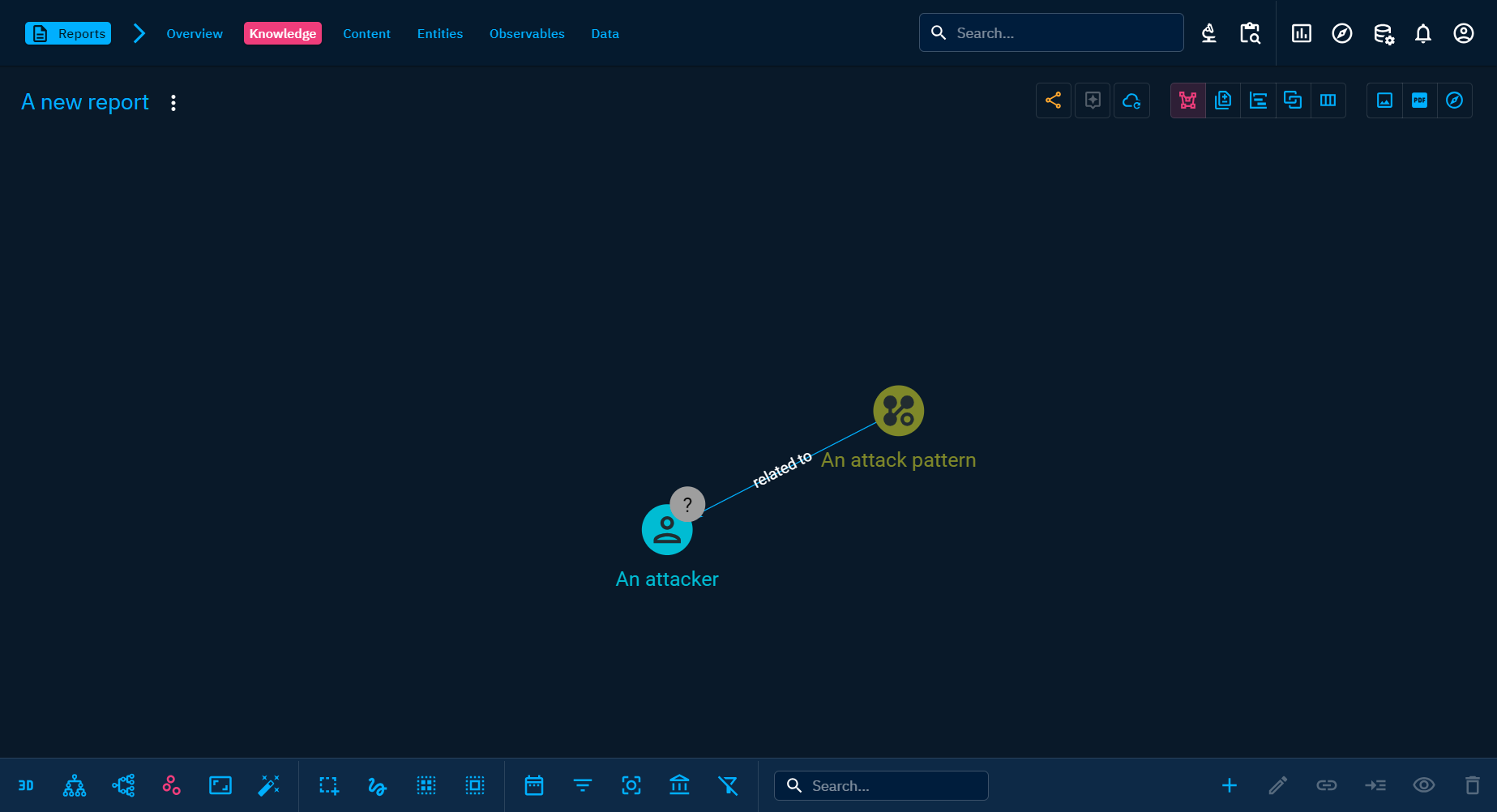Pivot and investigate
In OpenCTI, all data are structured as an extensive knowledge graph, where every element is interconnected. The investigation functionality provides a powerful tool for pivoting on any entity or relationship within the platform. Pivoting enables users to explore and analyze connections between entities and relationships, facilitating a comprehensive understanding of the data.
To access investigations, navigate to the top right corner of the toolbar:
Access restriction
When an investigation is created, it is initially visible only to the creator, allowing them to work on the investigation before deciding to share it. The sharing mechanism is akin to that of dashboards. For further details, refer to the Access control section in the dashboard documentation page.
Perform investigation
Select / search entity
Wehn selecting (or searching) an entity, all the entities that you have selected (or matching your searched), will still be "coloured". The other entities will be overlayed, to emphasis your selection (or search). The entity that you are currently seeing in the right panel is the one with the blue solid line while the ones with blue doted line are the other that you have selected but not viewed in the right panel. In addition, the right panel will have now a counter of the amount of selected entities to help you understand the amount of selected (or matching your search).
Manipulate entity
We can add any existing entity of the platform to your investigation.
After adding an entity, we can choose the entity and view its details in the panel that appears on the right of the screen.
On each node, we'll notice a bullet with a number inside, serving as a visual indication of how many entities are linked to it but not currently displayed in the graph. Keep in mind that this number is an approximation, which is why there's a "+" next to it. If there's no bullet displayed, it means there's nothing to expand from this node.
Expansion
To incorporate these linked entities into the graph, we just have to expand the nodes. Utilize the button with a 4-arrows logo in the mentioned menu, or double-click on the entity directly. This action opens a new window where we can choose the types of entities and relationships we wish to expand.
For instance, in the image above, selecting the target Malware and the relationship Uses implies expanding in my investigation graph all Malware linked to this node with a relationship of type Uses.
Roll back expansion
Expanding a graph can add a lot of entities and relations, making it not only difficult to read but sometimes counterproductive since it brings entities and relations that are not useful to your investigations. To solve this problem, there is a button to undo the last expansion.
When clicking on this button, we will retrieve the state in which your graph was before your expansion. As a result, please note that all add or remove actions made since the last expansion will be lost: in other words, if you have expanded your graph, and then have added some entities in your graph, when clicking on rollback button, the entities that you have added will not be in your graph.
You can roll back your investigation graph up to the last 10 expand actions.
Manipulate relationship
We can create a relationship between entities directly within our investigation. To achieve this, select multiple entities by clicking on them while holding down the shift key. Subsequently, a button appears at the bottom right to create one (or more, depending on the number of entities selected) relationships.
Relationship creation
Creating a relationship in the investigation graph will generate the relationship in your knowledge base.
Capitalize on an investigation
Export investigation
Users have the capability to export investigations, providing a way to share, document, or archive their findings.
- PDF and image formats: Users can export investigations in either PDF or image format, offering flexibility in sharing and documentation.
- STIX bundle: The platform allows the export of the entire content of an investigation graph as a STIX bundle. In the STIX format, all objects within the investigation graph are automatically aggregated into a Report object.
Turn investigation into a container
Users can efficiently collect and consolidate the findings of an investigation by adding the content into dedicated containers. The contents of an investigation can be imported into various types of containers, including:
- Grouping
- Incident Response
- Report
- Request for Information
- Request for Takedown
We have the flexibility to choose between creating a new container on the fly or adding investigation content to an existing container.
After clicking on the ADD button, the browser will redirect to the Knowledge tab of the container where we added the content of our investigation. If we added it to multiple containers, the redirection will be to the first of the list.