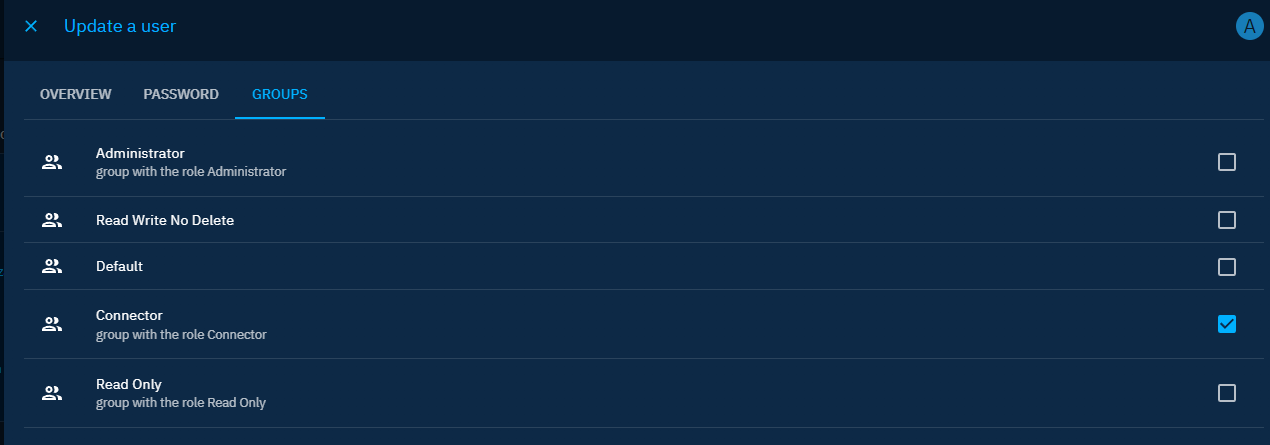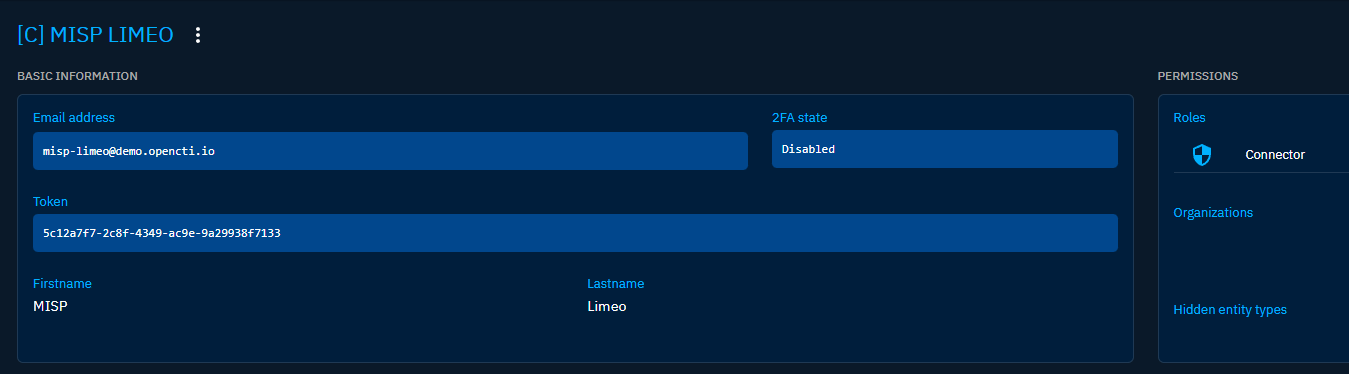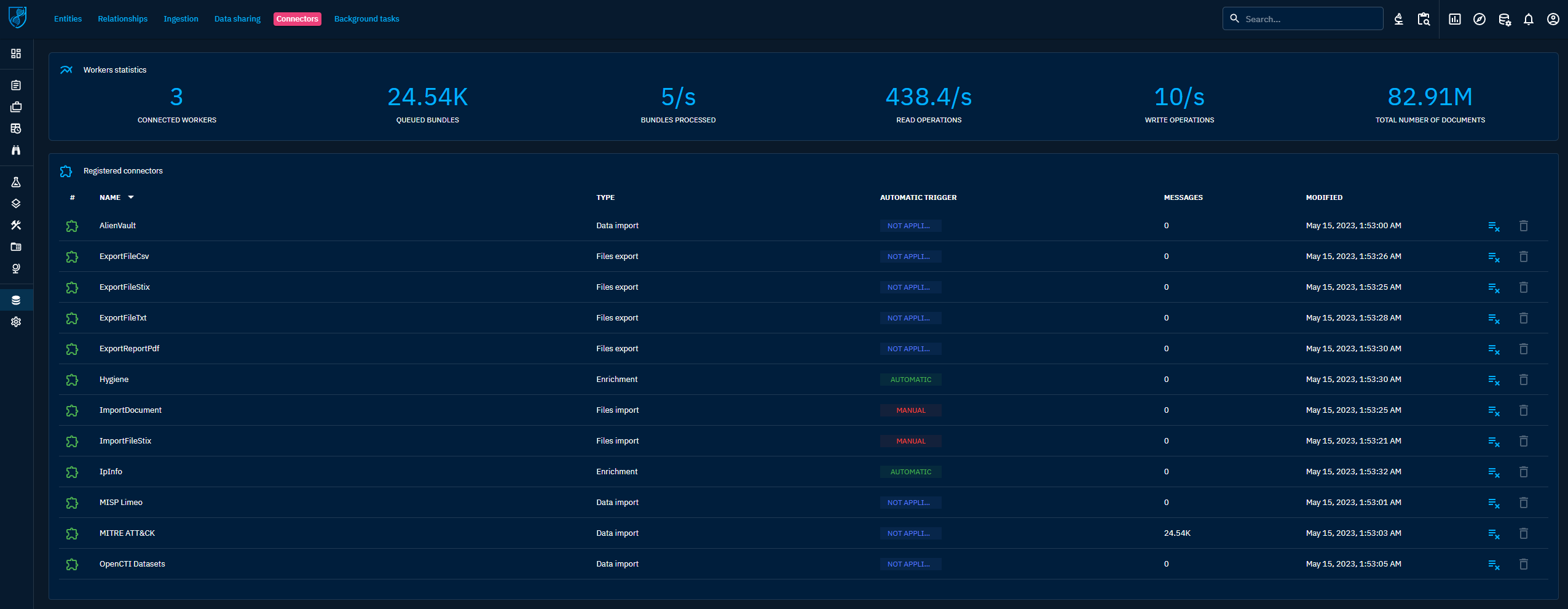Connectors
Introduction
Connectors list
You are looking for the available connectors? The list is in the OpenCTI Ecosystem.
Connectors are the cornerstone of the OpenCTI platform and allow organizations to easily ingest, enrich or export data. According to their functionality and use case, they are categorized in the following classes.
Import
These connectors automatically retrieve information from an external organization, application, or service, and convert it to STIX 2.1 bundles. Then, they import it into OpenCTI using the workers.
Enrichment
When a new object is created in the platform or on the user request, it is possible to trigger the internal enrichment connector to lookup and/or search the object in external organizations, applications, or services. If the object is found, the connectors will generate a STIX 2.1 bundle which will increase the level of knowledge about the concerned object.
Stream
These connectors connect to a platform live stream and continuously do something with the received events. In most cases, they are used to consume OpenCTI data and insert them in third-party platforms such as SIEMs, XDRs, EDRs, etc. In some cases, stream connectors can also query the external system on a regular basis and act as import connector for instance to gather alerts and sightings related to CTI data and push them to OpenCTI (bi-directional).
Import files
Information from an uploaded file can be extracted and ingested into OpenCTI. Examples are files attached to a report or a STIX 2.1 file.
Export files
Information stored in OpenCTI can be extracted into different file formats like .csv or .json (STIX 2.1).
Connector configuration
Connector users and tokens
All connectors have to be able to access the OpenCTI API. To allow this connection, they have 2 mandatory configuration parameters, the OPENCTI_URL and the OPENCTI_TOKEN.
Connectors tokens
Be careful, we strongly recommend to use a dedicated token for each connector running in the platform. So you have to create a specific user for each of them.
Also, if all connectors users can run in with a user belonging to the Connectors group (with the Connector role), the Internal Export Files should be run with a user who is Administrator (with bypass capability) because they impersonate the user requesting the export to avoid data leak.
| Type | Required role | Used permissions |
|---|---|---|
| EXTERNAL_IMPORT | Connector | Import data with the connector user. |
| INTERNAL_ENRICHMENT | Connector | Enrich data with the connector user. |
| INTERNAL_IMPORT_FILE | Connector | Import data with the connector user. |
| INTERNAL_EXPORT_FILE | Administrator | Export data with the user who requested the export. |
| STREAM | Connector | Consume the streams with the connector user. |
Parameters
In addition to these 2 parameters, connectors have other mandatory parameters that need to be set in order to get them work.
Here is an example of a connector docker-compose.yml file:
- CONNECTOR_ID=ChangeMe
- CONNECTOR_TYPE=EXTERNAL_IMPORT
- CONNECTOR_NAME=MITRE ATT&CK
- CONNECTOR_SCOPE=identity,attack-pattern,course-of-action,intrusion-set,malware,tool,report
- CONNECTOR_LOG_LEVEL=info
Here is an example in a connector config.yml file:
connector:
id: 'ChangeMe'
type: 'EXTERNAL_IMPORT'
name: 'MITRE ATT&CK'
scope: 'identity,attack-pattern,course-of-action,intrusion-set,malware,tool,report'
log_level: 'info'
Advanced parameters
By default, connector are connecting to RabbitMQ using parameters and credentials directly given by the API during the connector registration process. In some cases, you may need to override them.
- MQ_HOST=rabbit.mydomain.com
- MQ_PORT=5672
- MQ_VHOST=/
- MQ_USE_SSL=false
- MQ_USER=guest
- MQ_PASS=guest
Here is an example in a connector config.yml file:
Networking
Be aware that all connectors are reaching RabbitMQ based the RabbitMQ configuration provided by the OpenCTI platform. The connector must be able to reach RabbitMQ on the specified hostname and port. If you have a specific Docker network configuration, please be sure to adapt your docker-compose.yml file in such way that the connector container gets attached to the OpenCTI Network, e.g.:
Connector token
Create the user
As mentioned previously, it is strongly recommended to run each connector with its own user. The Internal Export File connectors should be launched with a user that belongs to a group which has an “Administrator” role (with bypass all capabilities enabled).
By default, in platform, a group named "Connectors" already exists. So just create a new user with the name [C] Name of the connector in Settings > Security > Users.
Put the user in the group
Just go to the user you have just created and add it to the Connectors group.
Then just get the token of the user displayed in the interface.
Docker activation
You can either directly run the Docker image of connectors or add them to your current docker-compose.yml file.
Add a connector to your deployment
For instance, to enable the MISP connector, you can add a new service to your docker-compose.yml file:
connector-misp:
image: opencti/connector-misp:latest
environment:
- OPENCTI_URL=http://localhost
- OPENCTI_TOKEN=ChangeMe
- CONNECTOR_ID=ChangeMe
- CONNECTOR_TYPE=EXTERNAL_IMPORT
- CONNECTOR_NAME=MISP
- CONNECTOR_SCOPE=misp
- CONNECTOR_LOG_LEVEL=info
- MISP_URL=http://localhost # Required
- MISP_KEY=ChangeMe # Required
- MISP_SSL_VERIFY=False # Required
- MISP_CREATE_REPORTS=True # Required, create report for MISP event
- MISP_REPORT_CLASS=MISP event # Optional, report_class if creating report for event
- MISP_IMPORT_FROM_DATE=2000-01-01 # Optional, import all event from this date
- MISP_IMPORT_TAGS=opencti:import,type:osint # Optional, list of tags used for import events
- MISP_INTERVAL=1 # Required, in minutes
restart: always
Launch a standalone connector
To launch standalone connector, you can use the docker-compose.yml file of the connector itself. Just download the latest release and start the connector:
$ wget https://github.com/OpenCTI-Platform/connectors/archive/{RELEASE_VERSION}.zip
$ unzip {RELEASE_VERSION}.zip
$ cd connectors-{RELEASE_VERSION}/misp/
Change the configuration in the docker-compose.yml according to the parameters of the platform and of the targeted service. Then launch the connector:
Manual activation
If you want to manually launch connector, you just have to install Python 3 and pip3 for dependencies:
Download the release of the connectors:
$ wget <https://github.com/OpenCTI-Platform/connectors/archive/{RELEASE_VERSION}.zip>
$ unzip {RELEASE_VERSION}.zip
$ cd connectors-{RELEASE_VERSION}/misp/src/
Install dependencies and initialize the configuration:
Change the config.yml content according to the parameters of the platform and of the targeted service and launch the connector:
Connectors status
The connector status can be displayed in the dedicated section of the platform available in Data > Ingestion > Connectors. You will be able to see the statistics of the RabbitMQ queue of the connector:
Problem
If you encounter problems deploying OpenCTI or connectors, you can consult the troubleshooting page page.